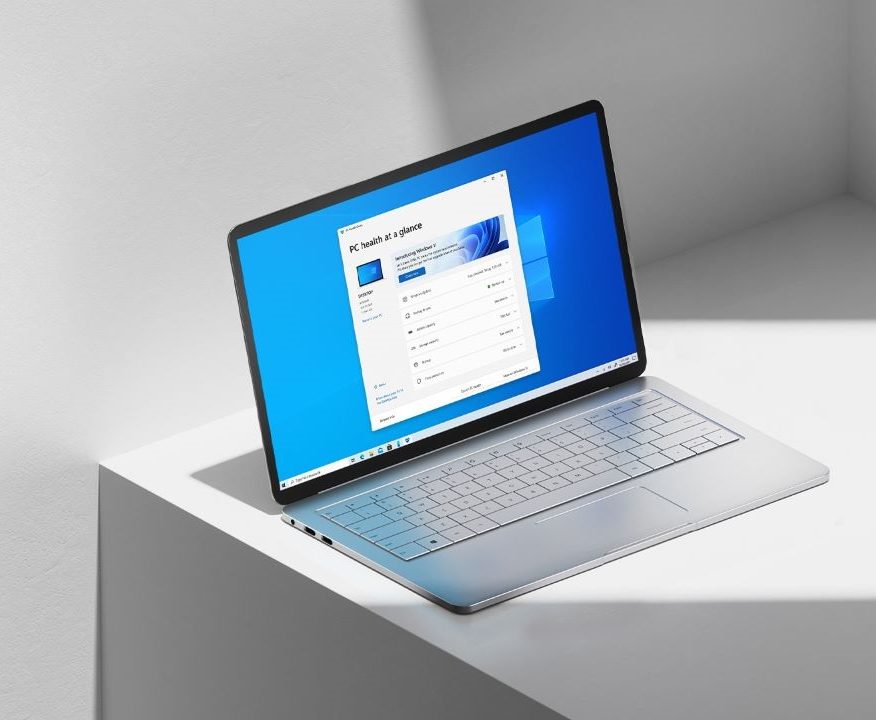Just like Windows 10, the new Windows 11 also supports HDR output and it’s far better compared to that in Windows 10. With that said, if you have a monitor or display supporting HDR, you can make use of the built-in HDR feature on your Windows 11 computer. Here’s how.

How to enable HDR in Windows 11
Note: To use HDR (High Dynamic Range) on your Windows 11 PC, make sure your display or monitor supports HDR10 standard, at least a DisplayPort 1.4 or HDMI 2.0 cable, and a GPU that supports the same. If it’s from NVIDIA, it should have PlayReady 3.0 support. For those who try to turn on HDR in Windows 11 with an unsupported HDR display or things mentioned above, the option won’t be available to you or it won’t work.
There’s a keyboard shortcut that you can make use of to turn on HDR mode on your Windows 11 PC. It’s the easiest way to enable HDR in Windows 11, by using a keyboard shortcut Windows Key + ALT + B, you can quickly toggle the HDR on or off depending on the content you want to use.
On pressing the keyboard shortcut, your computer screen may go black for a second, once it back on, you will likely see an on-screen indicator in the corner of the screen.
Another way you can enable HDR in Windows 11 is to right-click on an empty area on the desktop and click on Display Settings. Choose the desired monitor and scroll down to find the Use HDR option. Our system doesn’t support HDR, hence it shows unsupported in the screenshot below.


That was it, this is how you can enable HDR in Windows 11 and use this feature to watch HDR content and play games in HDR. Your desktop colors will look significantly different and more vibrant with HDR on.
For more guides and tutorials related to Windows, head to the links below.