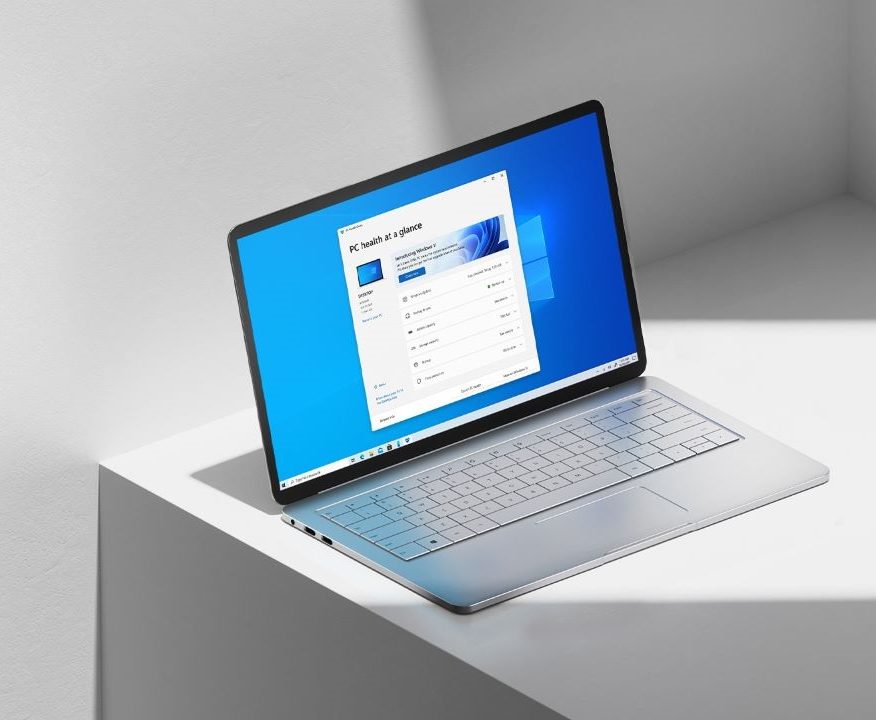If you are someone who loves a full-screen experience then Windows can offer you the same if you remove the Taskbar from your screen. Not many people prefer hiding Taskbar from their system because they are used to the view they’ve been seeing for years in the Windows Operating System. However, there are still some people who find it annoying, and if you are one of them then this guide is for you. In this guide, we are going to have a look at How to auto-hide Taskbar in Windows. Without waiting further, let’s get started with the guide.

How to auto-hide Taskbar in Windows
Step 1: Right-click near the empty area of your taskbar in your Windows 10 system and then click on Taskbar Settings. For the people who are using Windows in tablet mode, tap and hold the finger on your Taskbar to bring up the menu.

Step 2: Once you are in the Taskbar Settings, turn on the slider for the option which says “Automatically hide the taskbar in desktop mode.” You can also turn on the slider for the option that reads “Automatically hide the taskbar in tablet mode.”

If you are someone who is using Windows 8 or Windows 7 we’d recommend you to upgrade to get all the latest features however if you open the Taskbar settings on Windows 8 or Windows 7 it’ll take you to the Taskbar and Start Menu properties section. In there under the taskbar tab, tick the checkbox with the option “Auto-hide the taskbar” and then apply your settings.

That’s it. Doing this will hide the taskbar from your Windows system. However, this doesn’t mean that you can’t use its features because when you drag your cursor at the bottom of your screen the taskbar will show up again and it will be hidden automatically when it’s not in use. Were we helpful? Let us know in the comments below and if you liked this guide then don’t forget to share it using the social media buttons. Before you go, don’t forget to checkout more Windows 10 Tips, Tricks and Guides here.